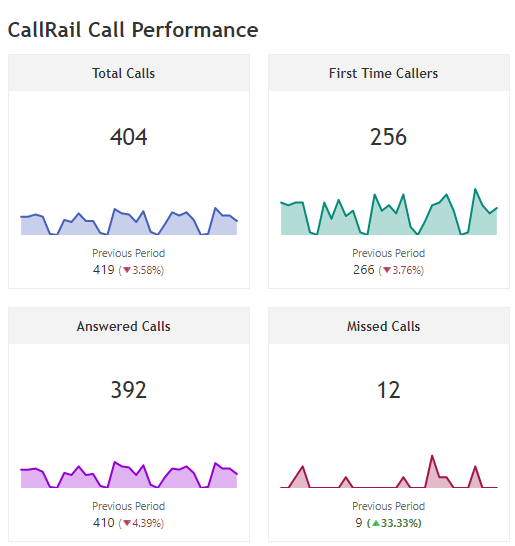Metric Widgets can be added to white label PDF Reports, Client Dashboards, and Marketing Dashboards to create a colorful high-level summary or comprehensive dashboard of the marketing metrics most important to each campaign.
Client Dashboards can have 1 page of single metric widgets per campaign, Marketing Dashboards and PDF reports can have multiple versions of single metric widget pages because they are constructed in a modular, multi-report manner.
For a detailed listing of the many metrics that can be displayed in these widgets, please refer to the Insight Graph documentation as both use the same metrics.
- SEO
- Rank Tracker
- Local SEO
- Mobile SEO
- Link Manager
- Landing Pages
- Social Signals
- On-Page Optimization
- Enterprise SEO Solutions
- Marketing
- Competition Analysis
- Insight Graph
- Keyword Research
- Graphs & Widgets
- Market Reach
- Marketing KPI
- Brand Visibility
- White Label SEO
- Marketing Dashboard
- Client Dashboard
- PDF Reports
- PDF Templates
- Other
- Email Notifications
- Portfolio Management
- Integrations
- Google Analytics
- Search Console
- Pay Per Click
- WeDevelop
- API
Documentation
> Custom Suite >
Widgets
Metric Widgets
Anatomy of a Metric Widget
After a widget has been created, you can click the gear icon (top right) to access the widget settings. Click the bars icon in the top left to drag to drag and drop the widget to a different position in a multiple widget report.

The metric number in the center (e.g., 6.68 in the above example) is the data for the last date of the report.
The Trend Chart data is based on the Frequency Filter setting and Trend Chart Date Range selection.
The Previous Period
- Metric number is the data for the same number of days as a current month for the previous month. (For example, the current date range is 30 days so the previous period will be the previous 30 days). The Data Source: Google Analytics and PPC have two Previous Period options: Date Range and Calendar Month. The Date Range metric is the data for the previous month with the same number of days as the current date range. The Calendar Month is the data for the full previous calendar month. *Note: In order to collect correct Previous Period Calendar Month data, the current date range must start from the first day of the month.
- The % is the change between the metric data for the last date range of the report period and data for the same date range of the previous month.
- Metric number is the data for the same date last year
- The % is the change between the metric data for the last date of the report period and the data for the same date last year.
How to Use the Metric Widgets Interface
In the screenshot above the following features are highlighted:
1. Add Metric button launches the metric settings screen in which you can select everything from data type to color and features to be displayed.
2. Add Cross Campaign Metric button is available only with Enterprise packages. In addition to the settings available in the "Add Metric" button, you may select a campaign other than the one you're building the widget page in. This is useful when creating multiple campaigns for the same client (e.g., website campaign plus YouTube channel campaign, Corporate campaign vs. individual franchise location campaigns, etc.)
3. Add Custom View Metric button allows data from multiple campaigns to be aggregated (learn more...)
4. Separator button allows you to insert a separator bar, with or without a title, in order to organize the display of widgets into logical groupings.
5. Remove All Metrics button deletes all metric widgets from the page. Before using that, we caution you to consider if you may need to access those widgets again, and if so, create a Preset first (refer to 6 below).
6. Date Range can be adjusted for the data that you want to view on this screen. The date range that displays in Client Dashboards, Marketing Dashboards, and PDF reports will be determined by the settings in those tools.
7. Report Presets allow you to save multiple versions of the same report. This is a great feature for Single Metric Widgets, allowing you to create 1 version for rank, another for traffic, another for social media, etc. (learn more...)
1. Add Metric button launches the metric settings screen in which you can select everything from data type to color and features to be displayed.
2. Add Cross Campaign Metric button is available only with Enterprise packages. In addition to the settings available in the "Add Metric" button, you may select a campaign other than the one you're building the widget page in. This is useful when creating multiple campaigns for the same client (e.g., website campaign plus YouTube channel campaign, Corporate campaign vs. individual franchise location campaigns, etc.)
3. Add Custom View Metric button allows data from multiple campaigns to be aggregated (learn more...)
4. Separator button allows you to insert a separator bar, with or without a title, in order to organize the display of widgets into logical groupings.
5. Remove All Metrics button deletes all metric widgets from the page. Before using that, we caution you to consider if you may need to access those widgets again, and if so, create a Preset first (refer to 6 below).
6. Date Range can be adjusted for the data that you want to view on this screen. The date range that displays in Client Dashboards, Marketing Dashboards, and PDF reports will be determined by the settings in those tools.
7. Report Presets allow you to save multiple versions of the same report. This is a great feature for Single Metric Widgets, allowing you to create 1 version for rank, another for traffic, another for social media, etc. (learn more...)
Widget Style Examples
Widgets in a White Label Marketing Dashboard
This marketing dashboard was built with a variety of single metric widgets. As demonstrated, it is possible to have multiple widgets of varying colors and themes on a page.
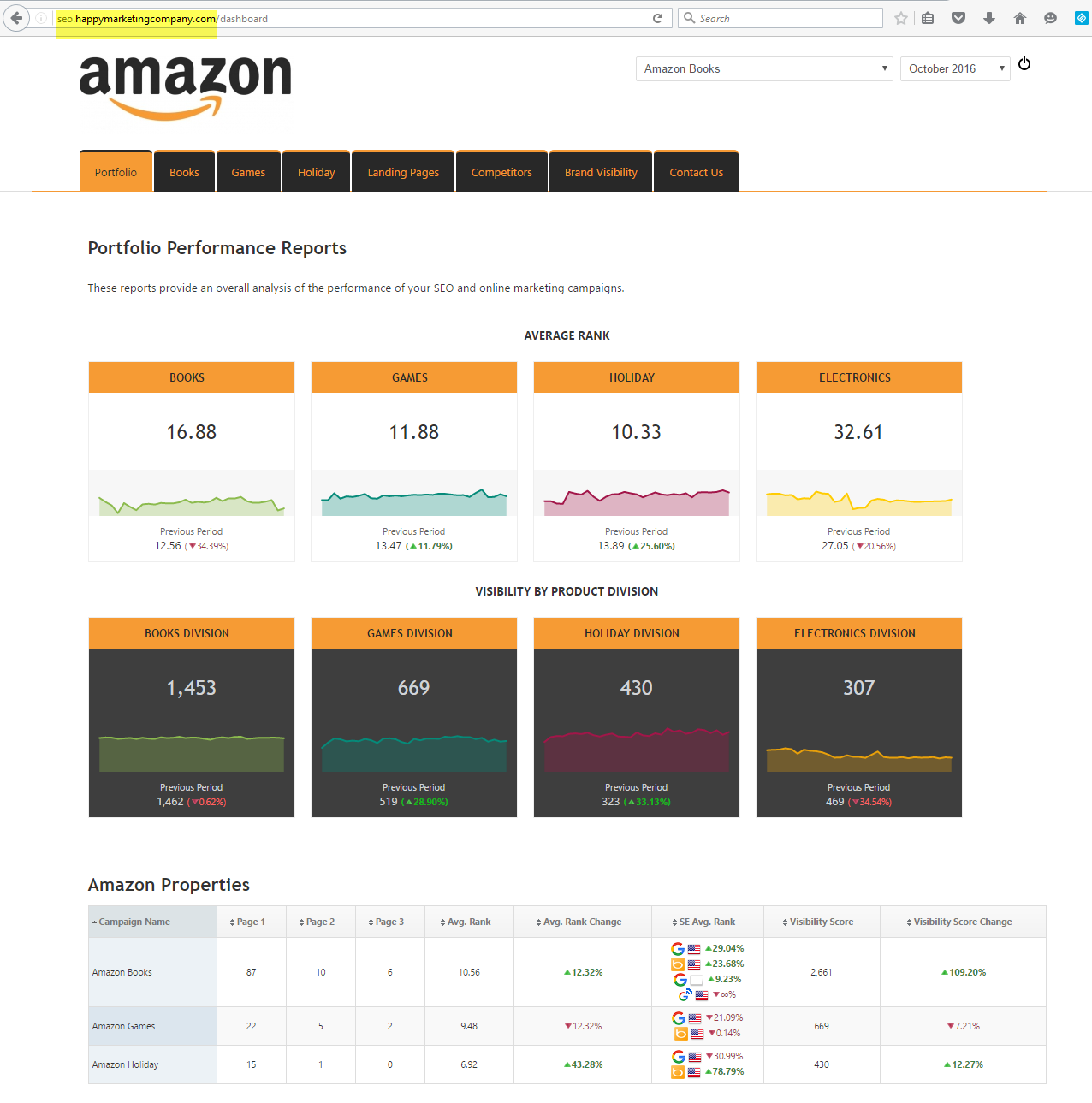
This marketing dashboard was built with a variety of single metric widgets. As demonstrated, it is possible to have multiple widgets of varying colors and themes on a page.
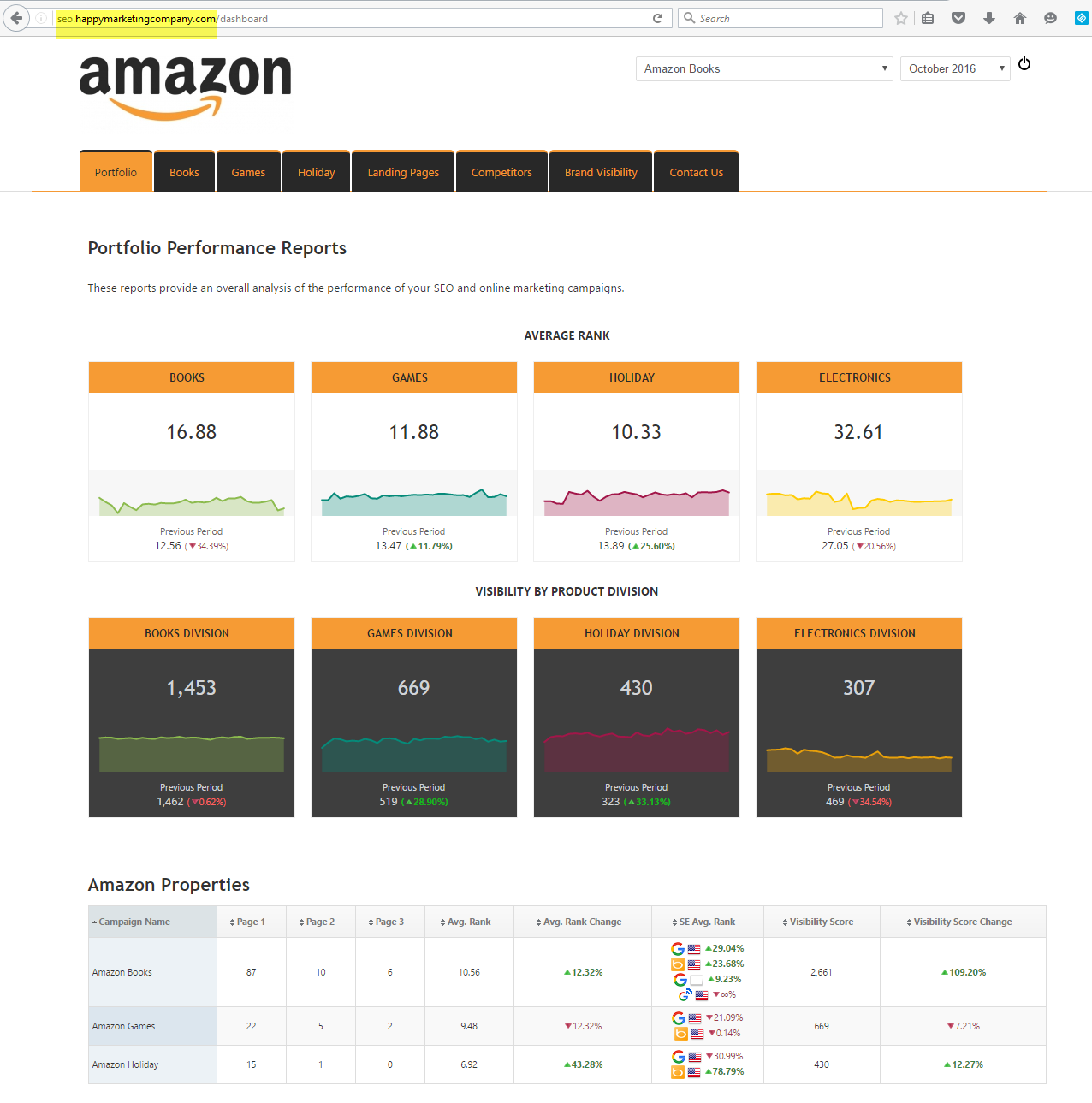
Build a Page of Metric Widgets
The Metric Name you enter displays across the top of the widget and you have the option to show or hide the Trends Chart, Previous Period Value, Previous Year Value, and Change between current and previous dates. If you're placing multiple widgets on one Web Dashboard screen or in a PDF report, you can drag and drop each widget into the order you prefer.

Add a Metric
Click the Add Metric (or if you have an Enterprise package then you may also choose the Add Cross Campaign Metric button), or you can expand the Report Options section of the screen and add a Custom Report Title and individual Metrics.

Click the Add Metric (or if you have an Enterprise package then you may also choose the Add Cross Campaign Metric button), or you can expand the Report Options section of the screen and add a Custom Report Title and individual Metrics.

- Click the Add Metric button to create a Single Metric Widget for the campaign that is displayed in the upper right of the screen.
- If your account has an Enterprise package, you can click the Add Cross Campaign Metric to add a metric associated with a different campaign, and then select the campaign.
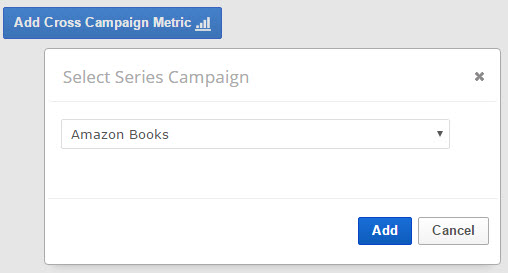
Data Source
Select a Data Source and Metric (refer to the Data Source Options section in this documentation for a list of the available metrics).

Some metrics have additional options and filters, in this example, Average Rank has options to select:
- Domain: the primary campaign domain or one of the additional websites (e.g., competitors) added to the Websites screen in campaign settings.
- Search Engine: choose from any of the search engines tracking in the campaign.
- Keyword Tags: select individual or all Tags and filter for keywords that Contain at least 1 selected Tag (OR) or Require that all selected Tags (AND) meet the Average Rank Rules you select below.
- Frequency: choose from Day, Week, or Month
- Results: filter Rank results by Top 10, Top 20, etc.
- Average Rank Rules: If you want the Average Rank calculated differently than the actual rank, then enter a Rank Threshold number.
Rank Value: enter the value you want Rank Ranger to use for keyword rank that is higher than the Rank Threshold you've chosen. Keyword rank value will then be calculated based on the number you set in the Rank Value field.
Enter 0 if you want the keyword ignored completely when calculating average rank.
Leave the Threshold at 100 and Rank Value at 0 to have the actual rank value used in calculating Average Rank, this is our default method.
Trend & Comparison Display Settings
Metric Name and Trends Chart Color
Enter a Name for your metric for the label that displays across the top of it.
Click the Color Selector to change the color of the Trends Chart.

Enter a Name for your metric for the label that displays across the top of it.
Click the Color Selector to change the color of the Trends Chart.

Color Selector
Click the color box to the left of the Metric Name to launch the Color Selector. Choose a color for the display of the selected metric on the trends chart. Options include:

Click the color box to the left of the Metric Name to launch the Color Selector. Choose a color for the display of the selected metric on the trends chart. Options include:
- select a standard color from the palette
- slide the color bar and drag the dot until the color you want is displayed
- enter a Hex color value

Display Setting Options
Display Settings allow you to control the design of your Single Metric Widget:

Display Settings allow you to control the design of your Single Metric Widget:
- Trend Chart: Show or Hide
- Previous Period: Show or Hide
- Compare Display: is available when Previous Period is set to Show. Select Previous Value, Change, or both Previous Value and Change.
- Trend Chart Date Range: Choose from Default Report Date Range, Last 3 months, Last 6 months, or Last 12 months
- Box Width: set this to the size you want the widget to display as on the screen, in a PDF report, or in Web Dashboard
- Theme: Select the theme design you want for this widget.

Gauge Widget Display Settings
Default Gauge Settings
In the widget display settings Widget Type, select Gauge and you'll see these default settings

In the widget display settings Widget Type, select Gauge and you'll see these default settings

Based on the widget metric and your knowledge of the average results and goals, enter numbers in these fields:
Box Width: the default box width of 240 will allow for:
Data Source Icon: enable this feature if you want the icon of the data provider (e.g., Rank Ranger, Google Analytics, Facebook, Twitter, etc.) to display in the top-left area of the widget.
- Minimum: this should remain at 0 unless you want the gauge scale to be different, this setting corresponds to the "Minimum" color
- Mid-Low: choose a number between the minimum and maximum you enter, this setting corresponds to the "Middle" color
- Mid-High: choose a number between the minimum and maximum you enter, this setting corresponds to the "Maximum" color
- Maximum: this could be your target goal or higher.
Box Width: the default box width of 240 will allow for:
- up to 4 gauges per row in a typical marketing dashboard, if you want 5 then change this to 200, if you plan to only use 3 then you could make them wider or keep the default.
- up to 3 gauges per row in a Portrait orientation PDF report
Data Source Icon: enable this feature if you want the icon of the data provider (e.g., Rank Ranger, Google Analytics, Facebook, Twitter, etc.) to display in the top-left area of the widget.
Gauge Color Settings
To change the color of a range area of the gauge, click the color block and select the new color from the palette or enter a Hex color number

To change the color of a range area of the gauge, click the color block and select the new color from the palette or enter a Hex color number

Sample Widget Settings
To create the sample widget above, we used the following Gauge display settings:

For negative metrics, such as Facebook Unlikes, YouTube Subscribers Lost and CallRail Missed Calls, etc., you can adjust the minimum to a positive color and maximum to a negative color.
To create the sample widget above, we used the following Gauge display settings:
- Minimum: 0
- Mid-Low: 50000
- Mid-High: 75000
- Maximum 100000
- Gauge Colors were selected from the color palette
- Gauge Type: Dial
- Box Width: 240
- Data Source Icon: enabled

For negative metrics, such as Facebook Unlikes, YouTube Subscribers Lost and CallRail Missed Calls, etc., you can adjust the minimum to a positive color and maximum to a negative color.
Sample Display Settings for Reverse Scale Metrics
Metrics for which the minimum value is more desirable than the maximum (e.g., Rank, Bounce Rate, etc.), the default display settings look like this:

Metrics for which the minimum value is more desirable than the maximum (e.g., Rank, Bounce Rate, etc.), the default display settings look like this:

Example of Reverse Scale Metrics
Average Rank, Rank for an individual keyword, Bounce Rate, and Search Console Position utilize the default settings described above.

Average Rank, Rank for an individual keyword, Bounce Rate, and Search Console Position utilize the default settings described above.

Add Title or Page Break
Separators
Separators span the width of the page and can be used to add a title to a section of Single Metric Widgets or to insert a page break for display PDF reports.

Separators span the width of the page and can be used to add a title to a section of Single Metric Widgets or to insert a page break for display PDF reports.

Add Metric Widgets to White Label Reports
Single Metric Widgets in PDF Reports & Web Dashboard
When you have finished working on the Single Metric Widget(s), you can easily add your creation to a White Label Scheduled PDF Report or Marketing Dashboard page by hovering over the gear icon and selecting the desired option, and then select the date settings you want to be used in the PDF or dashboard.

When you have finished working on the Single Metric Widget(s), you can easily add your creation to a White Label Scheduled PDF Report or Marketing Dashboard page by hovering over the gear icon and selecting the desired option, and then select the date settings you want to be used in the PDF or dashboard.

Metric Widget Settings for Client Dashboard

- Open the Graphs & Widgets > Single Metric Widget screen and select the Campaign (upper right corner menu) you want the widget to display in.
- Create one of more Single Metric Widgets and then expand Report Options, hover over the Save As an icon, and select Save as Default for Client Dashboard.
- Open Campaign Settings > Client Dashboard and check the box for Single Metric Widget and click the Save button.

Google Sheets Data in Metric Widgets
Integrate Google Sheets data with marketing metrics in single or multiple Metric Widgets
In this example, we've used Google Sheet data for the total sales vs. sales per region compared to previous period.
Series of Metric Widgets

The first step to creating widgets using data from a Google Sheet is to authorize a Google Drive account and connect it to a campaign.
Add Google Sheets Metric
Open Reports & Tools > Custom Suite > Metric Widget, click the Add New Metric button and select:
Select the Sheet name from the menu (each tab in Google Sheets has a label name, e.g., Sheet1, Sheet 2, or user assigned custom names).
There are two options on how the data to be retrieved from the Google Sheet depending on the Data Range Source selection:
By default Value Type is set to be an integer and there is an option to display the decimal points.
The Value Calculation is set to be Last Value in the specified Values Range. The additional options are to calculate the Average and Sum of the specified Values Range.

Important! Dates must be entered in the Google Sheet as numbers only (e.g., MM/DD/YYYY) regardless of the display format when viewing Google Sheets.
Example of Google Sheet Specified Data Range Source
Using the following Google Sheet example, the Metric settings in the previous image correspond to a Date Range from cells A2 - A3; February - March 2017, and Regional Sales for Australia from cells C2 - C3. By default latest date in the series entered determines the current data unless Value Calculation is defined as an Average or a Sum.
Previous Period need to be switched on and the Sheet name, Compare to Date and Compare to Value Ranges have to be specified.
Google Sheet document can be all in one Sheet or you can use different Sheets.

Refer to Metric Display Settings to learn more about color and theme options.
Troubleshooting Google Sheets data in Metric Widgets
If the Google Sheet data does not appear on the screen at all:

The first step to creating widgets using data from a Google Sheet is to authorize a Google Drive account and connect it to a campaign.
Add Google Sheets Metric
Open Reports & Tools > Custom Suite > Metric Widget, click the Add New Metric button and select:
- Data Source: Other Integrations
- Type: Google Sheets In the Spreadsheet field, copy and paste the URL of the Google Sheet containing the data

Select the Sheet name from the menu (each tab in Google Sheets has a label name, e.g., Sheet1, Sheet 2, or user assigned custom names).
There are two options on how the data to be retrieved from the Google Sheet depending on the Data Range Source selection:
- GS Specified (Google Sheet Specified - where the exact cell location from the Google Sheet to be specified for the Dates Range and Values Range of the current and Previous Period)

- Dates Range - Enter the start cell and end cell that contain the dates, for example for current A6-A9 and for the Previous Period A2-A5 or just one cell as an example in the image below.
- Values Range - Enter the start cell and end cell that contain the values, for example for current B6-B9 and for the Previous Period B2-B5 or just one cell as an example in the image below.

- Correlated with Report (The dates are matched to the Metric Widget Date Range selected in the report and data dynamically changes when the report data range is changed. Previous Period Date and Value Ranges are not available because they will be automatically retrieved based on the report date range specified).

Note: The Correlated with Report Data Source allows the Marketing Dashboard Metric Widget to change when the months change.
- Dates Range - The recommended selection should be a letter of the column for both start and end cell in order to capture the future populated dates, for example A
- Values Range - The recommended selection should be a letter of the column for both start and end cell in order to capture the future populated values, for example B

By default Value Type is set to be an integer and there is an option to display the decimal points.
The Value Calculation is set to be Last Value in the specified Values Range. The additional options are to calculate the Average and Sum of the specified Values Range.

Important! Dates must be entered in the Google Sheet as numbers only (e.g., MM/DD/YYYY) regardless of the display format when viewing Google Sheets.
Example of Google Sheet Specified Data Range Source
Using the following Google Sheet example, the Metric settings in the previous image correspond to a Date Range from cells A2 - A3; February - March 2017, and Regional Sales for Australia from cells C2 - C3. By default latest date in the series entered determines the current data unless Value Calculation is defined as an Average or a Sum.
Previous Period need to be switched on and the Sheet name, Compare to Date and Compare to Value Ranges have to be specified.
Google Sheet document can be all in one Sheet or you can use different Sheets.

Refer to Metric Display Settings to learn more about color and theme options.
Troubleshooting Google Sheets data in Metric Widgets
If the Google Sheet data does not appear on the screen at all:
- Confirm that the campaign is connected the Google Drive account that the Sheet is located in.
- Confirm that the connected Google account has not exceeded Google's Service Quota. Every time you or anyone you've shared online reports with loads or refreshes a screen, the data is called from Google's API. Therefore, we recommend only using Google Sheets for data that is not available in Rank Ranger via the variety of integrations that we offer.
- If you see a 0 or a flat line at the 0 position for dates that do have data in your Google Sheet, that means that the selected range of values in the metric is incorrect and you need to replace it with the correct column and row references.
- If the Google Sheet that you originally referenced in a metric has been modified in such a way that row numbers or column letters changed, then you need to update each metric previously added in Rank Ranger to match the new data structure (e.g., if you referenced data in Value Range B1:B12 and then inserted a column to the left of column B that changes it to column C, then you need to change the Value Range to C1:C12 in your Rank Ranger metrics).
- Share that Google Sheet with service@rankranger.com and
- Send an email to service@rankranger.com with the campaign name and Metric Widget location, for example:
- Campaign Single Metric Widgets report screen
- Marketing Dashboard, along with page name and Metric Widget custom title
- Client Dashboard
- PDF Report name, along with Metric Widget custom title
- Include screenshots or video of a specific behavior you experienced, if possible
Data Source Options
SEO
Rank Ranger Rank
- Average Rank
- Keyword Rank
- Keyword Position Stats
- SERP Features Count
- Target Rank
- Visibility Score
- Custom SEO Metric
Rank Ranger Link Manager
- New Links (based on Create Date)
- New Links (based on Start Date)
Rank Ranger SERP Features Tool (available in Enterprise packages)
Google Desktop SERP Features Tool
- Organic Indicators: Breadcrumbs, Events, FAQ/How-to Snippets, HTTPS, Image Thumbnail, Podcast Snippet, Reviews (Stars), SiteLinks, SiteLinks (1st Result), Search Box, Structured Snippets, Twitter feed, and Video Thumbnail
- Knowledge Graph Features: Carousels (Black), Carousels (White), Direct Answers, Explore Panel, Featured Snippe, Knowledge Panel, Top Box
- Direct Answer Types: Currency Conversion, Dictionary, Disambiguation, Flights, Info, Nutrition, Related Questions, Sports, Stock, Translation, Weather, and WhenIs
- Page One Extras: Ads and ad positions, Discover More Places (Box), Hotels Pack, Images (Box), Jobs (Box), Local Pack, News (Box), Things to do/Top Sites (Box), Top Stories (Box), Videos (Box), Related Search, Shopping (Paid)
- Organic Results Count: Description Length, Home Page Results, Landing Page Results, Title Length
- Organic Indicators: AMP, Breadcrumbs, Carousel, FAQ/How-To Snippets, HTTPS, Image Thumbnail, Mobile Friendly, Phone, Podcast Snippet, Reviews (Stars), SiteLinks, SiteLinks (1st Result), Search Box, Structured Snippets, Twitter feed, and Video Thumbnail
- Accelerated Mobile Pages (AMP): All queries, News queries
- App Box (All), App Box (Single), and App Box (Pack)
- Page One Extras: Ads and ad positions, Discover More Places (Box), Hotels (Pack), Images (Box), Jobs (Box, Local Pack, Related Search, Rich Cards, Shopping (Paid), Things to do / Top Sights (Box), Top Stories
- Knowledge Graph Features: Direct Answers, Featured Snippet, Knowledge Panels. Top Box
- Direct Answer Types: Dictionary, Disambiguation, Info, Nutrition, Related Questions, Sports, Stock, Translation, and Weather
- Organic Results Count: Description Length, Home Page Results, Landing Page Results, and Title Length
Integrated Performance Metrics
Authorizing third-party integrations expands your options from rank and link data to a wide variety of metrics that you can include in your Insight Graphs and Single Metric Widgets.
Domain
- Ahrefs Backlinks
- Ahrefs dofollow
- Ahrefs Indexed Pages
- Ahrefs nofollow
- Alexa Rank
- Domain Authority
- Majestic Backlinks
- Majestic Citation Flow
- Majestic Indexed Pages
- Magestic Referring Domains
- Majestic Trust Flow
Webmaster Tools
Bing Webmaster Tools
- Clicks
- Impressions
- CTR
Google Search Console
- Clicks
- Impressions
- CTR
- Position
Website Analytics
Adobe Analytics
- Average time spent on page (min)
- Average time spent on site (min)
- Bounce Rate
- Carts
- Cart Views
- Checkout
- Custom Link
- Orders
- Page Views
- Revenue
- Unique Visitors
- Units
- Visits
Google Analytics
- General: Average Time on Site, Bounce Rate, Pages per Session, Page Views, Sessions, Users, New Users, and New Users (%)
- Goals: Goal Completions, Goal Conversion Rate, Goal Value
- ECommerce: Ecommerce Conversion Rate, Revenue, Revenue per User, Transactions, Avg, Order Value, Unique Purchases
- Event Tracking: Average Value, Events per Session with Event, Event Value, Sessions with an Event, Total Events, Unique Events
- Internal Search: % Search Exits, % Search Refinements, % Sessions with Search, Avg. Search Depth, Avg. Time after Search, Per Search Goal Value, Results Pageviews, Results Pageviews / Search, Search Depth, Search Exits, Search Refinements, Sessions with Search, Site Search Goal Conversion Rate, Time after Search, Total Unique Searches
- Multi-Channel Funnels: Assisted Conversions, Assisted / Last Interaction Conversions, Assisted Value, Last Interaction Conversions, Last Interaction Value
- Site Speed: Avg Document Content Loaded Time (sec), Avg. Document Interactive Time (sec), Avg. Domain Lookup Time (sec), Avg. Page Download Time (sec), Avg. Page Load Time (sec), Avg. Redirection Time (sec), Avg. Server Connection Time (sec), Avg. Server Response Time (sec), Document Content Loaded Time (ms), Document Interactive Time (ms), DOM Latency Metrics Sample, Domain Lookup Time (ms), Page Download Time (ms), Page Load Sample, Page Load Time (ms), Redirection Time (ms), Server Connection Time (ms), Server Response Time (ms), Speed Metrics Sample
IBM CoreMetrics
- Activity Metrics: Page Views, Server Calls, and Sessions
- Commerce Metrics: Items per Order, Total Items Ordered, Total Orders, Total Product Views, and Total Sales
- Visitor Metrics: Total Buyers, Total Visitors, and Unique Registrants
PPC Metrics
Bing Ads Performance
- Clicks
- CPC
- CTR
- Impressions
- Spend
Facebook Ads
- Clicks
- CPC
- CPM
- CTR
- Impressions
- Likes
- Link Clicks
- Page Engagement
- People Taking Action
- Post Engagement
- Reach
- Spend
- Unique Clicks
Google Ads (Source: Analytics)
- Average CPC
- Clicks
- Cost
- CTR
- Impressions
Google Ads (Source: Google Ads script)
- Avg. CPC
- Avg. CPM
- Avg. CPV
- Clicks
- Conversions
- Cost
- CTR
- Impressions
- Views
Social Analytics
- New Likes
- Page Checkins
- Page Fans
- Page Impressions
- Page Engagement Rate
- Page Stories
- Page Views
- People Engaged
- Post Clicks
- Post Impressions
- Post Reach
- Total Reach
- Unlikes
- Followers
- Following
- Total Posts
- Total Followers Gain
- Organic Followers Gain
- Acquired Followers Gain
- Reach
- Followers (Lifetime)
- Following (Lifetime)
- Favorites (Lifetime)
- Tweets (Lifetime)
- Lists (Lifetime)
- Tweets
- Retweets
- Replies
- Favorites Gained
- Retweets Gained
- Mentions
- Mentions Reach
- Mentions Replies
- Mention Replies Reach
- Mention Retweets
- Mention Favorites
YouTube
- Comments
- Dislikes
- Earnings
- Estimated Minutes Watched
- Favorites Added
- Favorites Removed
- Likes
- Shares
- Views
- Subscribers Gained
- Subscribers Lost
Other Integrations
AWeber: Unique Clicks, Total Clicks, Unique Opens, Total Opens, Webhits, and Sales
CallRail: Answered Calls, Average Duration, First Time Callers, Leads, Missed Calls, and Total Calls
Call Tracking Metrics: Total Calls, Total Callers, Average Ring Time, Average Talk Time, Average Call Duration, Conversions, Revenue
Google My Business: Directions, Map Views, Phone Calls, Photo Count (Business), Photo Count (Customers), Photo Views (Business), Photo Views (Customers), Post Call to Action (Search), Post Views (Search), Search Views, Search Queries (All), Search Queries (Brand), Search Queries (Direct), Search Queries (Indirect), and Website Clicks
Google Sheets: integrate Google Drive to utilize external data in Rank Ranger metric widgets (refer to detailed instructions)
Yext: Average Rating, Facebook Check-ins, Facebook CTA Clicks, Facebook Page Impressions, Facebook Page Post Impressions, Facebook Page Views, Facebook Talking About This, Facebook Likes, Facebook Were Here, Featured Message Clicks, Foursquare Daily Checkins, Google Customer Actions, Google Customer Actions Phone Calls, Google Customer Actions Get Directions, Google Customer Actions Website Clicks, Google Map Views, Google Search Views, Google Search Queries, Google Search Queries Direct, Google Search Queries Discovery, Instagram Posts, New Listings Live, New Reviews, PowerListings Live, Profile Updates, Profile Views, Publisher Suggestions, Searches, Social Posts, Yelp Customer Actions, Yelp Page Views