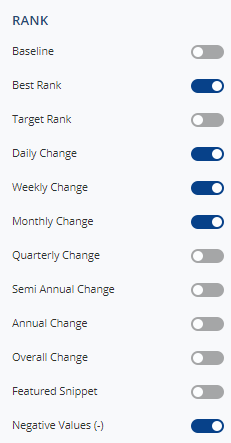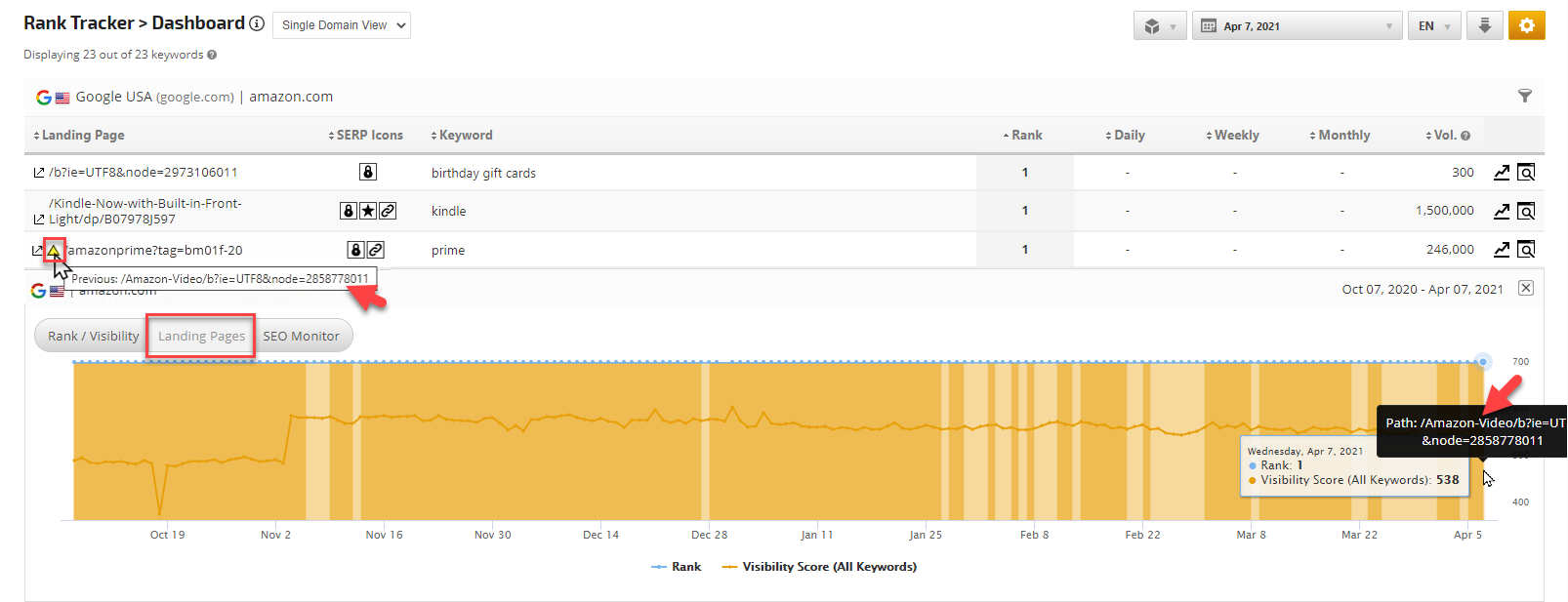Customize Your Dashboard
Add a custom report title, show or hide the display of search engine, domain, landing page, baseline rank, best rank, daily rank change, weekly rank change, monthly rank change, overall rank change, and targeted URL columns.
Filter results based on the type of rank change, search engines, display only the top 10, top 20, ... top 100 results, or only certain keyword categories using tags, and compare results to the previous day, week, or month.
Choose from a variety of:
- Keyword Metrics: Google AdWords average monthly volume, average CPC, PPC competition, KEI, and algorithm change
- Domain Metrics: Google Page Rank, Majestic, Ahrefs & Moz
- Landing Page Metrics: Social Signals
Use Report Presets
When you've customized a report exactly the way you want it, you can save it as the report default settings for your Account, a Profile, only this Campaign or the Client Dashboard that corresponds to the campaign.