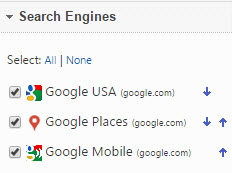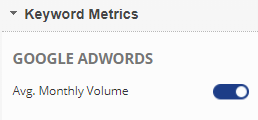A rank color scale feature creates a powerful visual of rank performance. Additional options include:
- Keyword Baseline Rank: the rank on the 1st day the keyword was added to the campaign, or if the keyword did not rank within the maximum supported results tracked by each search engine (refer to our current list of supported search engines for rank depth and additional information), on the day it was added to the campaign, then Baseline displays the first rank recorded by Rank Ranger when it does rank.
- Baseline Date: the first date that the keyword ranked after it was added to the campaign
- The Landing Page URL that ranked for the keyword on the last day of the report period
- Keyword Tag filters that help organize report data by category
- Report table filters that can be used to quickly locate specific results