Integrate Google My Business with Rank Ranger
Open Account Settings > Authorized Connections from the main navigation menu
Add a new connection
Click the
Add Connection button to expand the option list
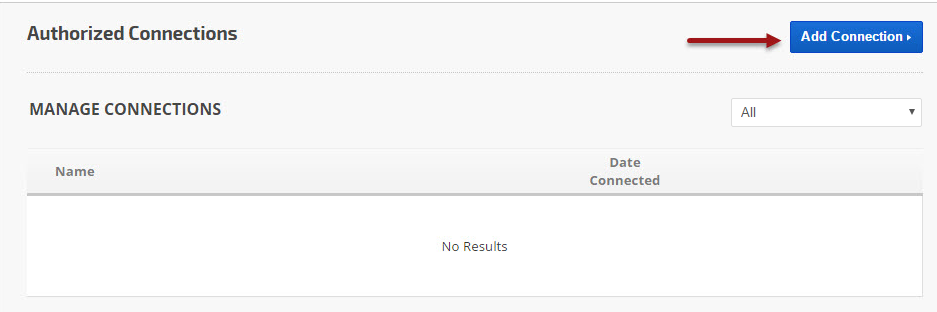
Other Integrations
Scroll down to the Other Integrations section and select
Google My Business

Select the Google Account
If more than one Google account is accessed with the device you're using, Google will ask you to select the account you want to connect. Choose the Google account that manages the
Google My Business page you want to integrate reporting for.

Permissions
In order to provide you with performance metrics reporting, Google provides Rank Ranger's software with permission to view and manage your business listing on Google. Our software only retrieves the data that you specifically request when working on our platform. If you want to integrate your Google My Business data, click the
Allow button.

Name the Google My Business Connection
The default connection name is "Google My Business", if you plan to integrate more than one
Google My Business (GMB) account with Rank Ranger, we recommend that you edit the connection name in such a way that you will easily be able to determine which GMB properties are associated with it, and click the
Update button.

In order to use
Google My Business data in reports and graphs, you need to connect a specific GMB property location to the associated rank tracking campaign.
From the
Home screen, click the
Campaign Settings (gear) icon corresponding to the campaign and navigate to the
Other Integrations screen.

Google My Business Connection Name
Select the GMB
connection name that is associated with the campaign and click the
Connect button.

Google My Business Property
Select the GMB
Account field and click the
Connect button.

Google My Business Locations
Select the GMB Location in the
Locations field and click the
Connect button.

If you are already connected to the Account and more Locations were added to the GMB Account but not available in the Locations List, then press the refresh button

to refresh the list of Locations for the selected account.
*Note: this is a new feature added to the GMB and you might need to disconnect and reconnect the GMB account for the first time.
Successful Connection
When the campaign has been successfully connected to the
Google My Business location, the account name will display, along with a link to the Insight Graph and Metric Widgets that you can use to create performance and trending reports.

These
Google My Business metrics are available in the
Insight Graph and
Metric Widgets
- Directions: the number of times directions to the business location were requested
- Map Views: the number of times the business location was viewed on Google Maps
- Phone Calls: the number of times the business listing phone number was clicked
- Photo Count (Business): the total number of media items that are currently live that were uploaded by the merchant
- Photo Count (Customers): the total number of media items that are currently live that were uploaded by customers
- Photo Views (Business): the number of views on media items that were uploaded by the merchant
- Photo Views (Customers): the number of views on media items that were uploaded by customers
- Post Call to Action (Search): the number of times the call to action button was clicked on Google Search
- Post Views (Search): The number of times the local post was viewed on Google Search
- Search Views: the number of times the business listing was viewed on Google Search
- Search Queries (Direct): the number of times the business listing was shown when searching for the location directly
- Search Queries (Indirect): the number of times the business listing was shown as a result of a categorical search (for example, electronics store)
- Website Clicks: the number of times the website link was clicked


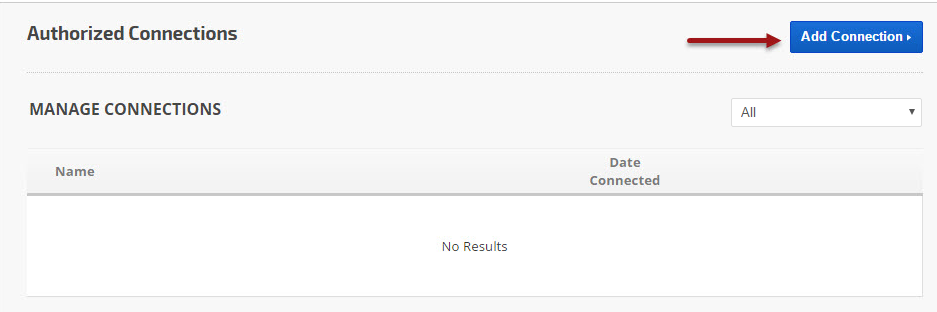







 to refresh the list of Locations for the selected account.
to refresh the list of Locations for the selected account. 





