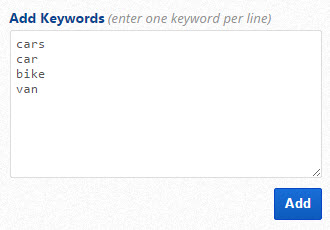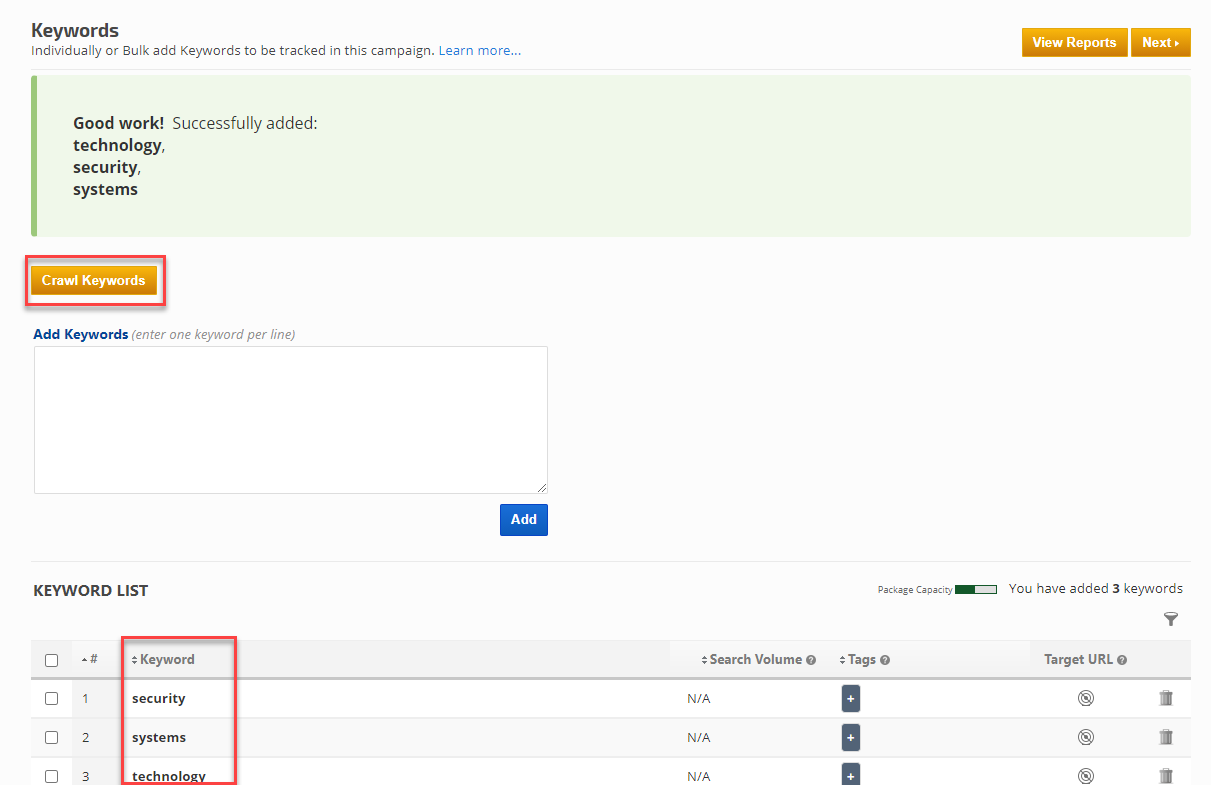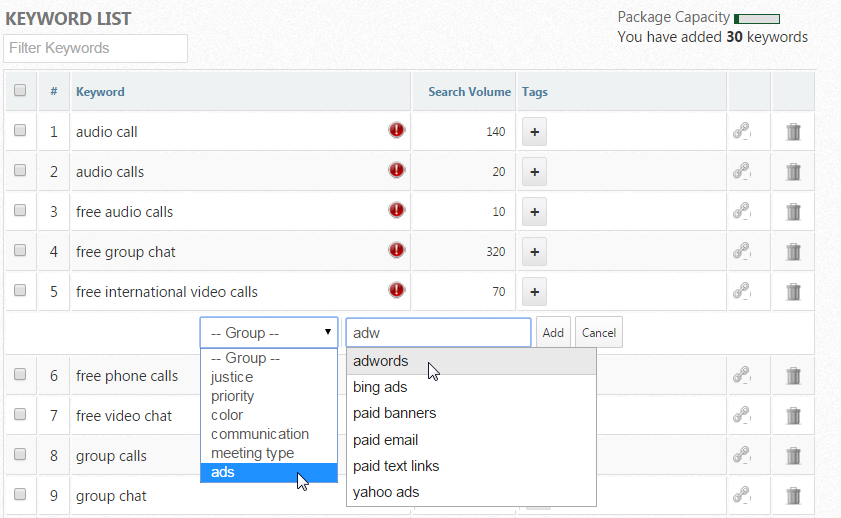Baseline Rank & Report Data Caching
The first time a new keyword ranks in search results tracking, that rank is set as the keyword's Baseline rank. When adding keywords to a campaign after the initial campaign creation, if you have Report Data Caching enabled in the Platform Default Tool Settings screen then you need to temporarily disable that setting in order for the Baseline rank to update in your reports.
Campaign Keyword Limit
Please add no more than 1000 keywords per campaign in order to ensure efficient report generation and convenient viewing (this is especially important when tracking competitor URLs that you'll want to view in comparison to the primary domain). Adding more than 1000 keywords to a campaign will cause some functionality to be disabled. Please note that the Classic Campaigns Home screen that calculates rank change on the fly has a limit of 500 keywords per campaign.
Please add no more than 1000 keywords per campaign in order to ensure efficient report generation and convenient viewing (this is especially important when tracking competitor URLs that you'll want to view in comparison to the primary domain). Adding more than 1000 keywords to a campaign will cause some functionality to be disabled. Please note that the Classic Campaigns Home screen that calculates rank change on the fly has a limit of 500 keywords per campaign.
If you need to track more than 1000 keywords for a site, then the best practice is to create additional campaigns (e.g., separate them by keyword category, location, tags, etc.). If you have an Enterprise package, you can view rank performance data for multiple campaigns in the Portfolio Report and by using cross-campaign metrics in the Insight Graph and Single Metric Widgets.